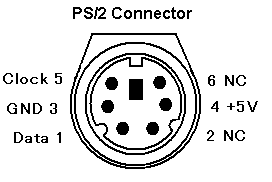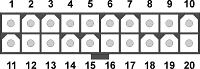PC memory stores data and programs currently being executed by the computer. It is important that the information is fetched by the CPU quickly to further processing. There are several memory types available. Important among there include the following:
- Dynamic RAM (DRAM)
- Synchronous RAM (SRAM)
- Synchronous DRAM (SDRAM)
- Rambus DRAM (RDRAM)
- Video RAM (VRAM)
- Windows RAM (WRAM)
- EDO RAM
RAM stands for Ramdom Access Memory.
Dynamic RAM (DRAM): In dynamic RAM, the RAM gets refreshed continually by the controller. DRAM has been introduced in the earlier stages, and RAM versions available today are much bigger and faster than the earlier simple DRAMs.
DRAMs store data in the form of capacitive charges. Since any capacitor tends to be leaky, a DRAM needs to be refreshed on a continual basis.
Synchronous RAM (SRAM): SRAM contains a clock built onto the memory module, enabling the SRAM to be in synchronization with the motherboard cloak. SDRAM doesn't require frequent recharge like DRAM. L-2 memory caches are usually made of SRAM and exhibit very fast read and write operations.
Synchronous DRAM (SDRAM): SDRAM works in sync with the motherboard, and hence works quite fast. SDRAMs have speeds of the order of 133MHz, 800MHz, etc.
Rambus DRAM (RDRAM): RDRAM technology was developed originally by Rambus, Inc. Rambus memory is integrated onto Rambus Inline Memory Modules (RIMMs). RDRAM chips are synchronized to the processor's memory bus.
Comparison Chart:
| Memory Type | Synchronization |
| DRAM | CPU synchronized to the motherboard. DRAM is neither synchronized to the motherboard nor CPU. |
| SRAM | CPU and memory module are synchronized to the motherboard. |
| RDRAM | Synchronizes to the memory bus clock. Memory bus clock is much faster than the motherboard clock. Hence faster data transfer between the CPU and the memory module occurs. |
Video RAM (VRAM): VRAM is primarily used on video cards. It is dual ported, in the sense that while one device write to VRAM, another device can simultaneously do read operation. This is quite useful in animation and other speed sensitive video applications. VRAMs are more expensive than DRAMs, but provide better graphic display. Windows RAM (WRAM) is another type of memory used for graphics, and is similar to VRAM in functionality. However, with the faster memory access schemes like DDR, VRAM and WRAM are slowly becoming obsolete.
Double Data Rate SDRAM (DDR SDRAM):
DDR SDRAM is similar to SDRAM, but for the difference that DDR reads data on both the rising and falling edges of the clock. SDRAM reads only on the rising edge of a signal. This technique allows the DDR module to achieve speeds twice that of SDRAM. For example, instead of a data rate of 133MHz, DDR memory transfers data at 266MHz.
Memory Modules:
Memory modules are printed circuit cards made up of memory chips, and a few other passive components. Normally, memory modules are the those that get installed on the motherboard, and you don't handle individual memory chips. The following are the prominently used memory modules (also called memory cards):
- Dual In-line Package (DIP)
- Single In-line Memory Modules (SIMM)
- Dual In-line Memory Modules (DIMM)
- Rambus In-line Memory Modules (RIMM)
- DDR
- DDR II
Dual In-line Package (DIP): Initially, PC XT, and AT systems came with DIP sockets. Individual memory chips were inserted into the sockets.
| DIP chip | DIP socket |
|
|
|
A typical DIP socket, and chip are shown in the figure above. As can be seen, there is only one chip per DIP package. This arrangement resulted in several DIP sockets being present on the motherboard. If you need to enhance the memory, buy additional chips and insert into any existing DIP sockets. There are several disadvantages because of this method:
- Due to size, these chips used to take lot of space,
- The chips used to dislodge from respective sockets, and give raise to errors
- It is cumbersome to insert individual chips
- Used to take more power
Because of the above problems, memory chips were integrated into SIMM (Single In-line Memory Modules) that overcome several of the said problems.
Single In-line Memory Modules (SIMM):
SIMM modules have several memory chips soldered in-line on its own circuit board. A typical SIMM is shown in the figure below. There are two types of SIMM modules: 30-pin SIMM modules, and 72-pin SIMM modules. Typically, a 72-pin SIMM has 32-bit wide memory bus, whereas a DIMM has 64-bit wide memory bus. On a SIMM, the edge connector pins on either side of a SIMM are shorted, representing only one signal pin.
 | Typical SIMM package: Memory Size:64MB Memory Speed: 60nS Pins: 72 |
Dual In-Line Memory Modules (DIMM):
DIMMs are very similar to SIMMs. The major difference is that a DIMM has two different signal pins on each side of the module as shown in the figure. One big advantage of DIMM is that only one module can be inserted into the motherboard, whereas you need two SIMMs (paired) when working with 64-bit microprocessors like Pentium II and above. Since SIMM provides only 32-bit bus, you need to use 2-SIMMs paired together with any modern 64-bit processor.
 | Typical DIMM package (using DDRAM): Memory size: 256MB Pins:168 pin
|
SIMMs typically have 72 pins, whereas DIMM have 168 pins.
Rambus In-Line Memory Module (RIMM):
Rambus inline memory modules (RIMMs) use Rambus Dyamic RAM (RDRAM) chips.
 | A RIMM package using RDRAM |
Double Data Rate:
DDR modules are also called DIMMs (Dual-In-Line-Memory Module). A typical DDR module (DIMM) is shown above. The DIMM package using DDR is twice as fast as the one using SDRAM.
 | Memory Size: 2X512MB Memory Speed: 400MHzPC3200 Memory Type: Dual Channel DDR Pins: 184 |